Box Node
A Box node (Utility > Box) is a container for holding a nested node network inside a node graph. The network contained by a Box is called a sub-graph. A sub-graph can only be viewed if you enter its containing Box. You can use Boxes to organize and add modularity to your node graphs.
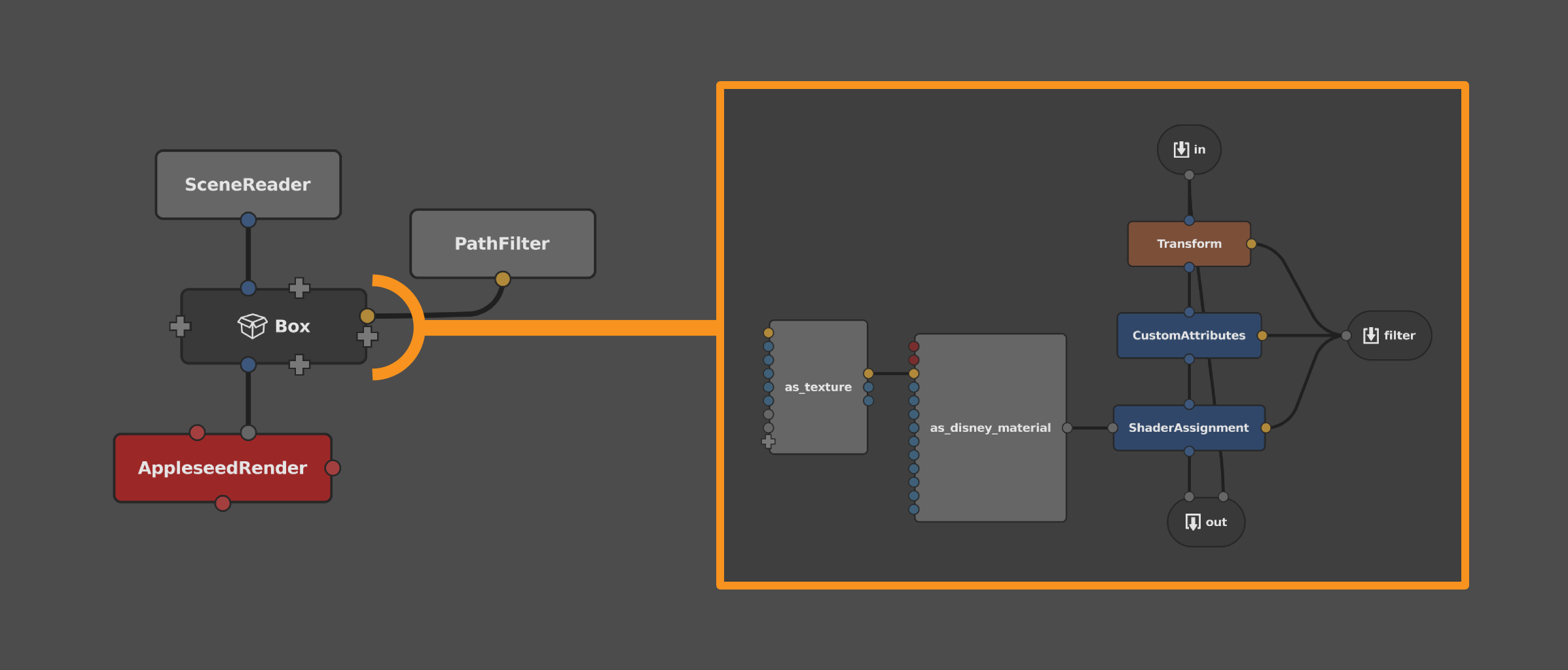
Usage
Boxes are powerful tools for structuring, organizing, and abstracting node graphs. They are the primary structure that adds modular capabilities to your graphs, and can form the backbone of multi-user, multi-stage pipelines. With Boxes, you can author discrete graphs with custom UI and documentation, enabling you to share methods, processes, workflows, and tricks across your facility or work group without needing to code new modules.
In their most basic uses, you can simplify large graphs by wrapping up complicated portions in Boxes, or sub-divide a graph into a series of component sub-graphs.
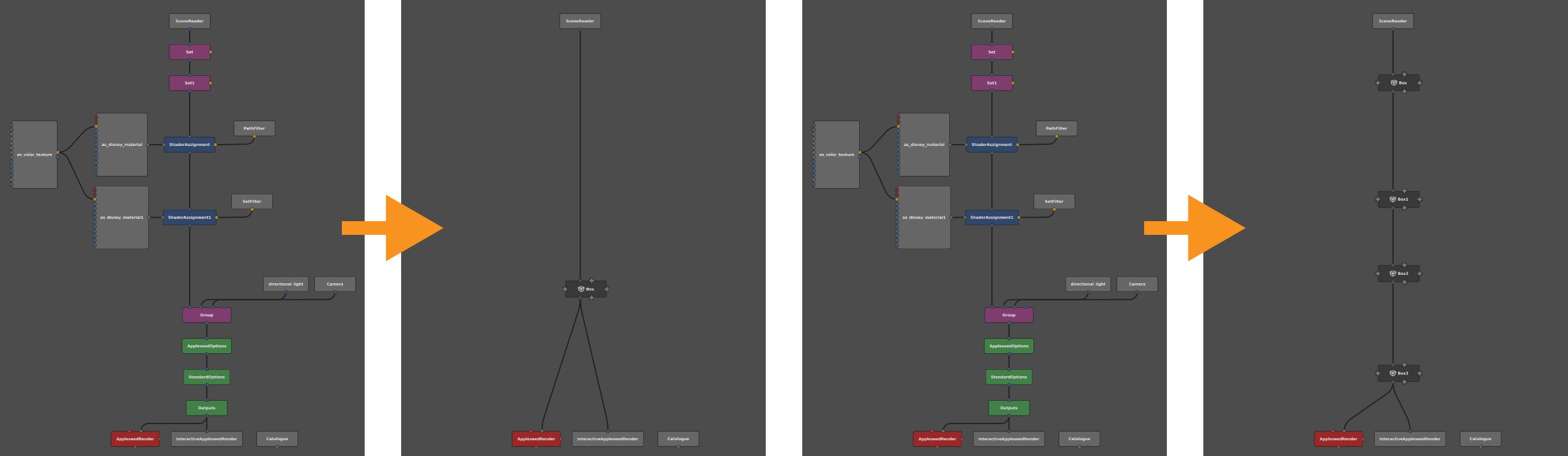
You can also nest Boxes, to maintain modularity and simplicity in your sub-graphs.
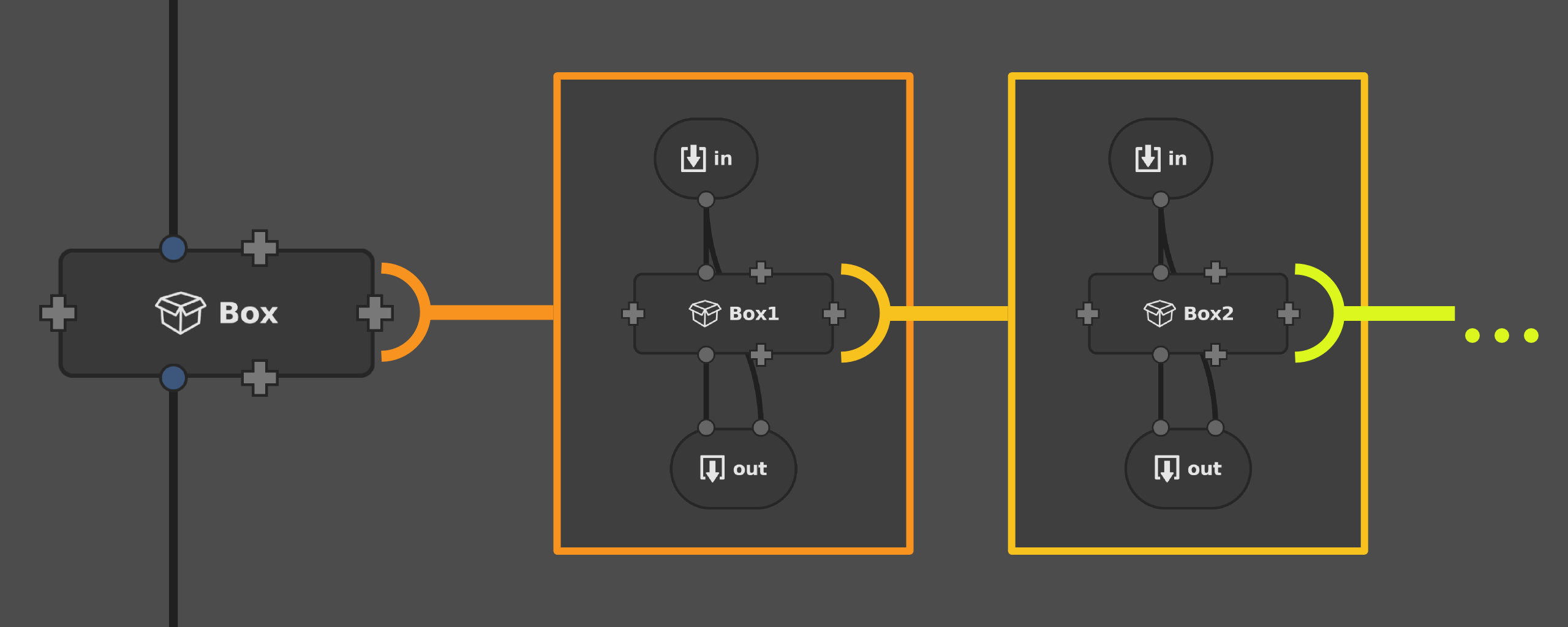
In more advanced uses, Boxes serve to export (and occasionally import) saved sub-graphs, known as reference scripts. When you export a Box, it preserves any custom UI, descriptions, tooltips, and documentation links in the network and on the Box itself, giving you the ability to document the network’s purpose and function for other users.
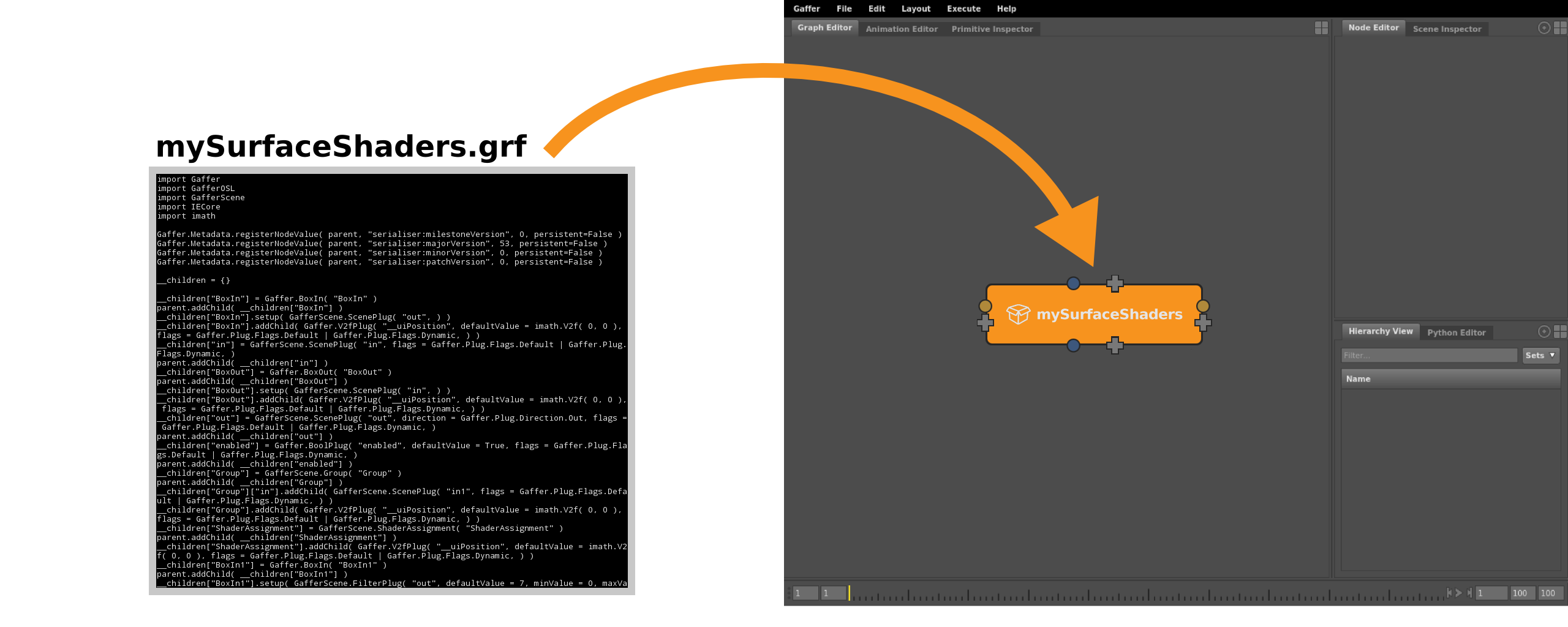
Box data flow
Like any other node, a Box can have in and out plugs. It can take plugs from the main graph, make their data available to the sub-graph, and then output them back into the main graph.
BoxIn and BoxOut nodes
While you can connect the nodes inside a Box to the main graph, you cannot view both the main graph and a sub-graph in the same Graph Editor. To compensate, a sub-graph’s main input and output connections are represented by the special BoxIn (Utility > BoxIn) and BoxOut (Utility > BoxOut) nodes. When a Box has in or out plugs, these nodes behave as proxies for them in the sub-graph. The names of the BoxIn and BoxOut nodes will match the names of their corresponding plugs on the Box, and vice versa.
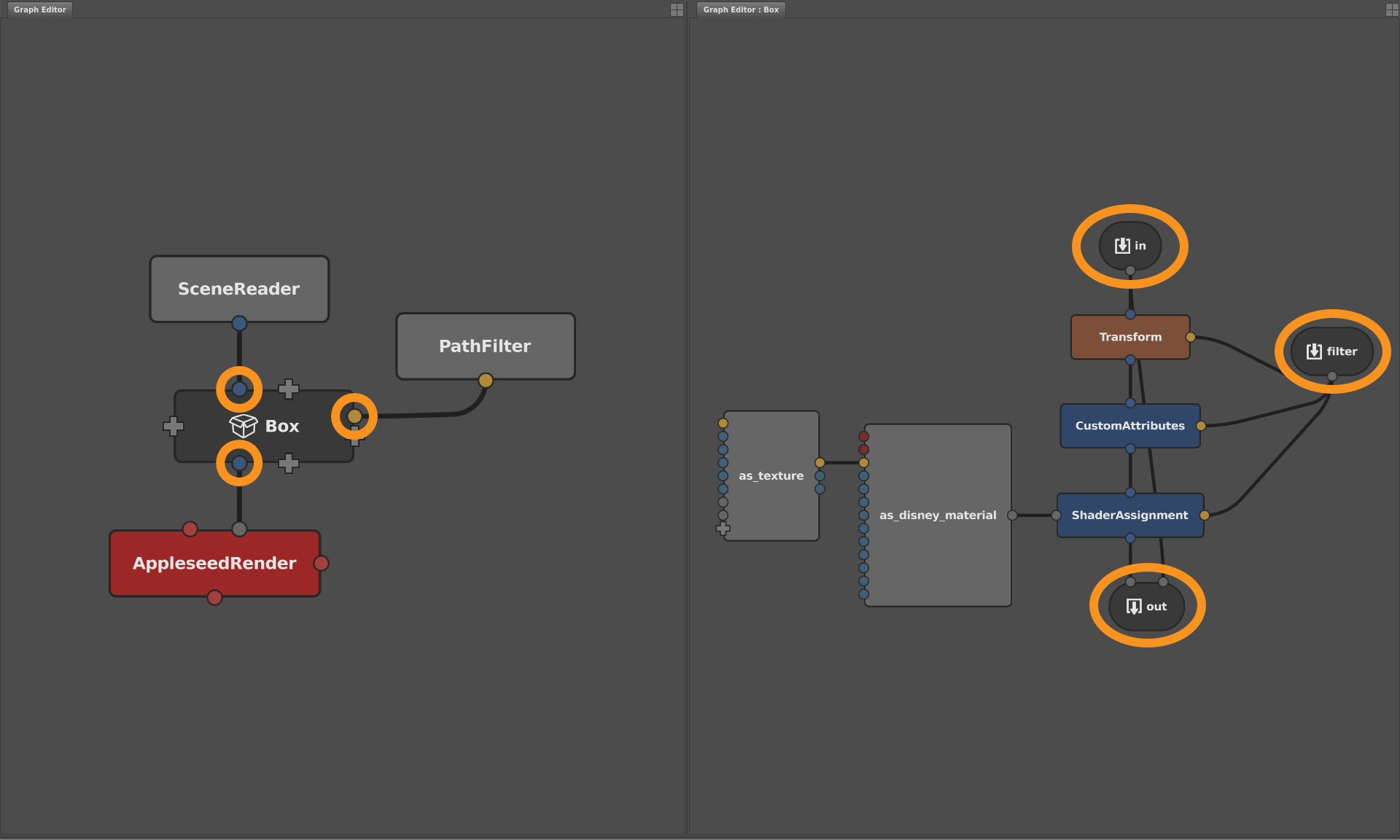
Promoted plugs
When boxing up portions of your node graph, the in plugs of the top-most node(s) and out plugs of the bottom-most node(s) are promoted up to the Box. These promoted plugs pass data between the main graph and the sub-graph. This is not limited to main in and out plugs: any plug in the sub-graph can be promoted to the Box.
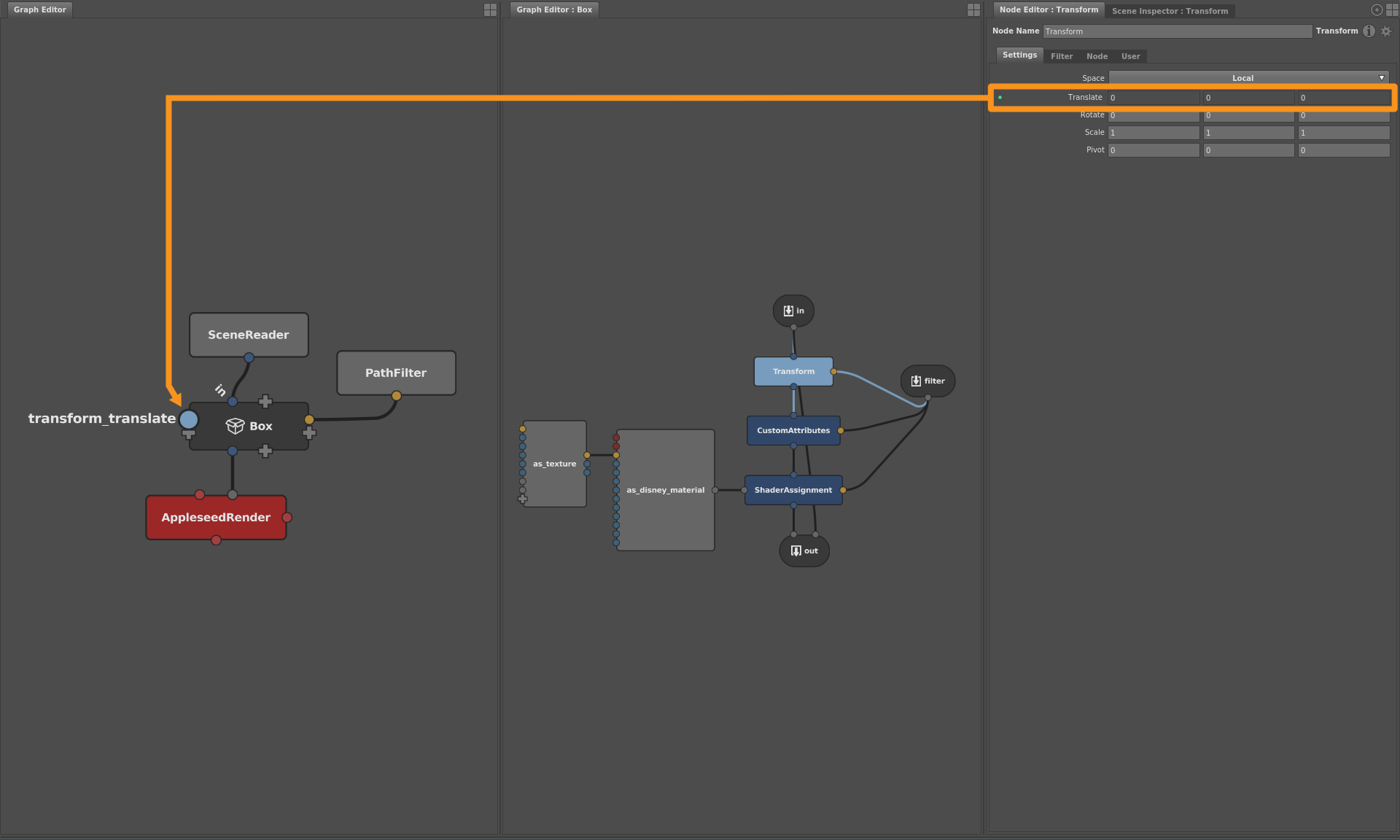 In the sub-graph, promoted plugs are read-only (they appear greyed out in the Node Editor). They can only be edited on the Box in the main graph.
In the sub-graph, promoted plugs are read-only (they appear greyed out in the Node Editor). They can only be edited on the Box in the main graph.
Instructions
The following instructions cover the fundamental component actions you can perform with Boxes. You can combine these actions to set up Boxes in an almost limitless number of configurations and arrangements.
Boxing up nodes
The most basic action you can perform with a Box is to select a bunch of nodes and wrap them up in a new Box. To box up a bunch of nodes:
Select one or more nodes in the Graph Editor.
Create a Box (Utility > Box).
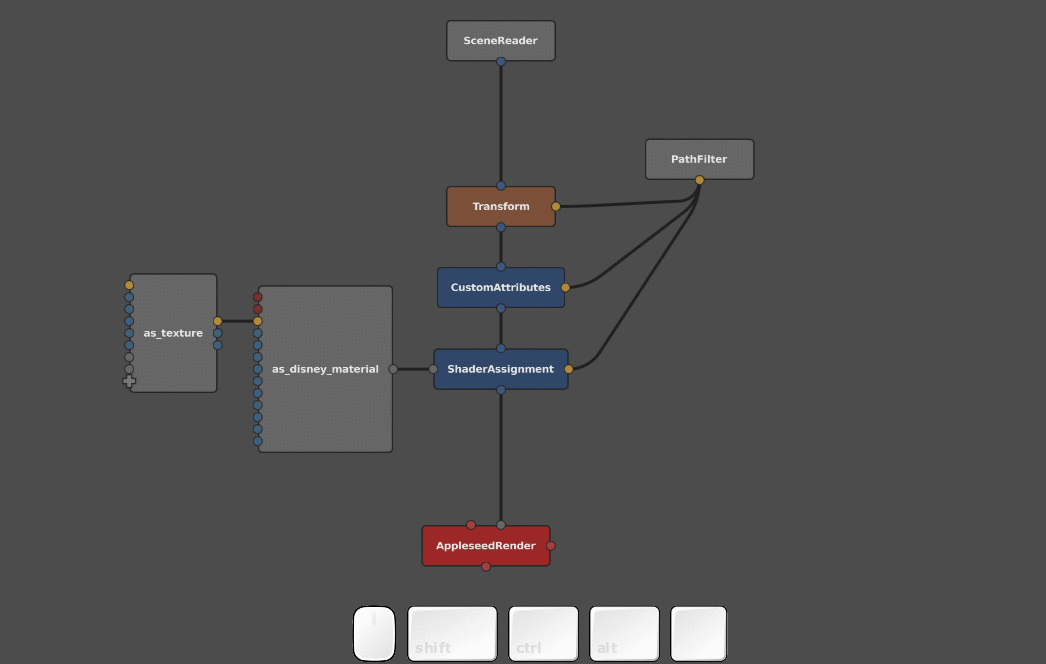
The selected nodes will be replaced by a Box. If they were connected to other nodes in the main graph, the Box and the sub-graph will automatically populate with corresponding in and out plugs to maintain the connections.
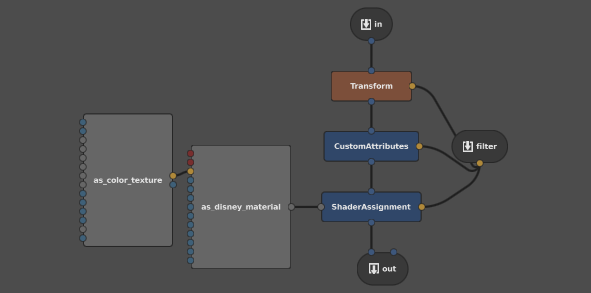
Entering and exiting a Box
The Graph Editors can only view the main graph or a sub-graph at a time. To navigate between them, you must enter or exit the Box, or open a new Graph Editor.
Entering
To enter a Box:
Select the Box.
Hover the cursor over the Graph Editor, then hit ↓.
Entering through a new Graph Editor
To enter a Box through a new Graph Editor:
Right-click the Box, then select Show Contents… from the context menu. The new Graph Editor will appear in a tab on the same panel as the first Graph Editor.
Exiting
To exit a Box:
Hover the cursor over the Graph Editor, then hit ↑.
Connecting a Box to the main graph
You can connect the main graph to the sub-graph by adding in and out plugs to the Box. There are two main methods to accomplish this.
The simplest way to connect a Box to a main graph is to promote a node’s main in or out plug:
Enter the Box.
Right-click an in or out plug on a node in the sub-graph, then select Promote to Box. The plug will become available on the Box in the main graph.
If the plug is an in array plug, such as the input of a Group node, you can instead select Promote Array to Box.
Exit the Box, and connect the new plug to a node in the main graph.
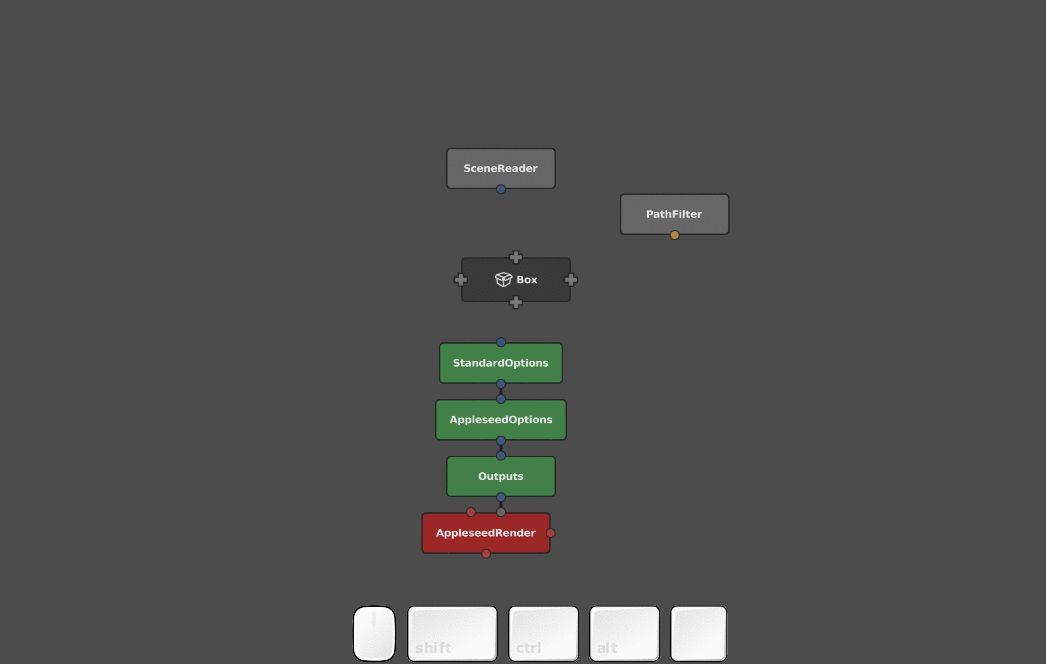
Alternatively, dragging a connection to a  on the Box creates a corresponding BoxIn or BoxOut node in the sub-graph:
on the Box creates a corresponding BoxIn or BoxOut node in the sub-graph:
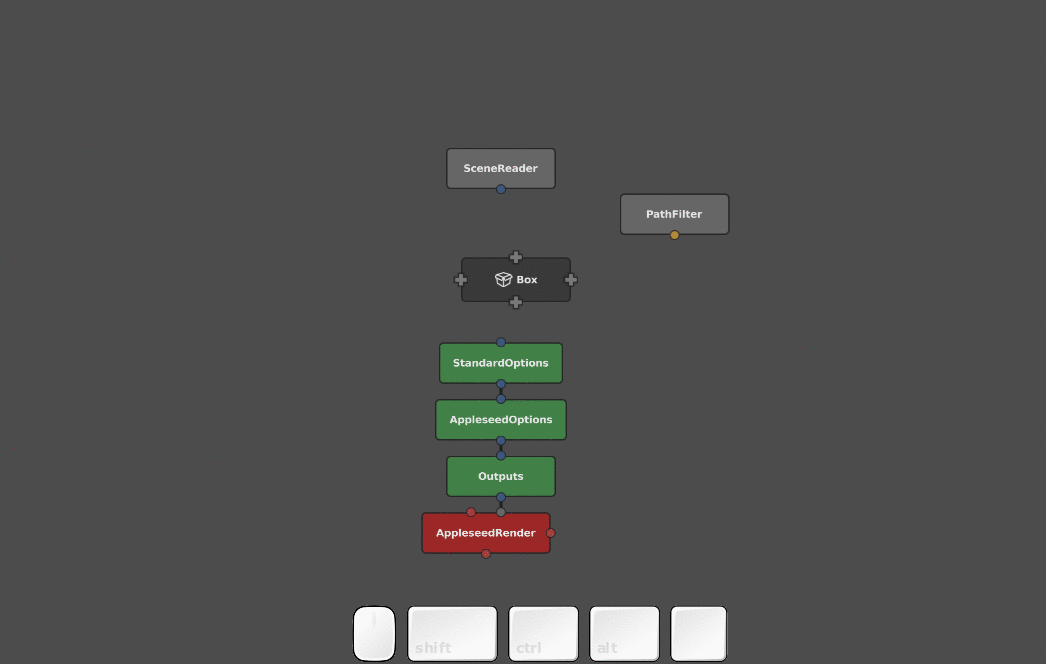
Setting up a Box for pass-through
By default, you cannot disable a Box. If it has in and out plugs set up, you also cannot automatically interject it by dropping it over a connection. The BoxOut node has a special PassThrough plug, which, when connected to a BoxIn node, provides data pass-through, which enables dropping onto connections and disabling.
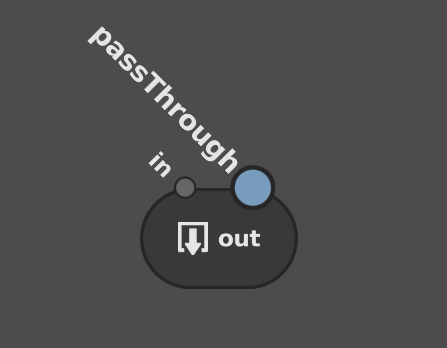
Important
The BoxIn node and its connected BoxOut node with the PassThrough plug become the main plugs that connect when you drag and drop the Box over a connection.
To set up a Box for disabling and pass-through:
Enter the Box.
Connect the PassThrough plug to a BoxIn node.
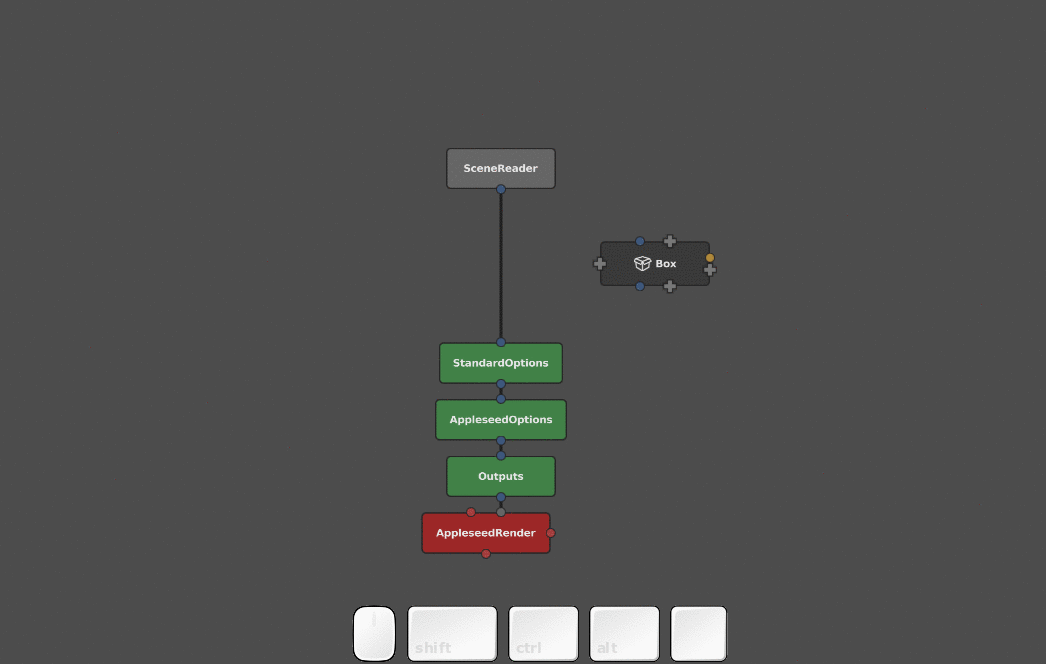
Promoting and demoting a plug
Any plug in the sub-graph can be promoted to the Box. If the plug is not the main in or out plug of the node, it will become available for editing on the Box node. If you no longer need a plug on a Box, you can demote (remove) it from the Box.
Promoting a plug
To promote a plug to a Box:
In the sub-graph, select the node.
In the Node Editor:
Single element plug: right-click the plug value, then select Promote to Box from the context menu.
Multi-element plug: right-click the plug name, then select Promote to Box from the context menu.
Compound plug: right-click the plug name, then select Promote
to Box . The plug will become locked.
When promoted, the following plug types will also add a plug to the Box in the Graph Editor:
Floating-point number
Multi-element plug
Compound plug
Once promoted, you can set the name and value of the plug on the Box using the Node Editor. If the promotion added a plug to the Box in the Graph Editor, you can drive its value by connecting it to a node.
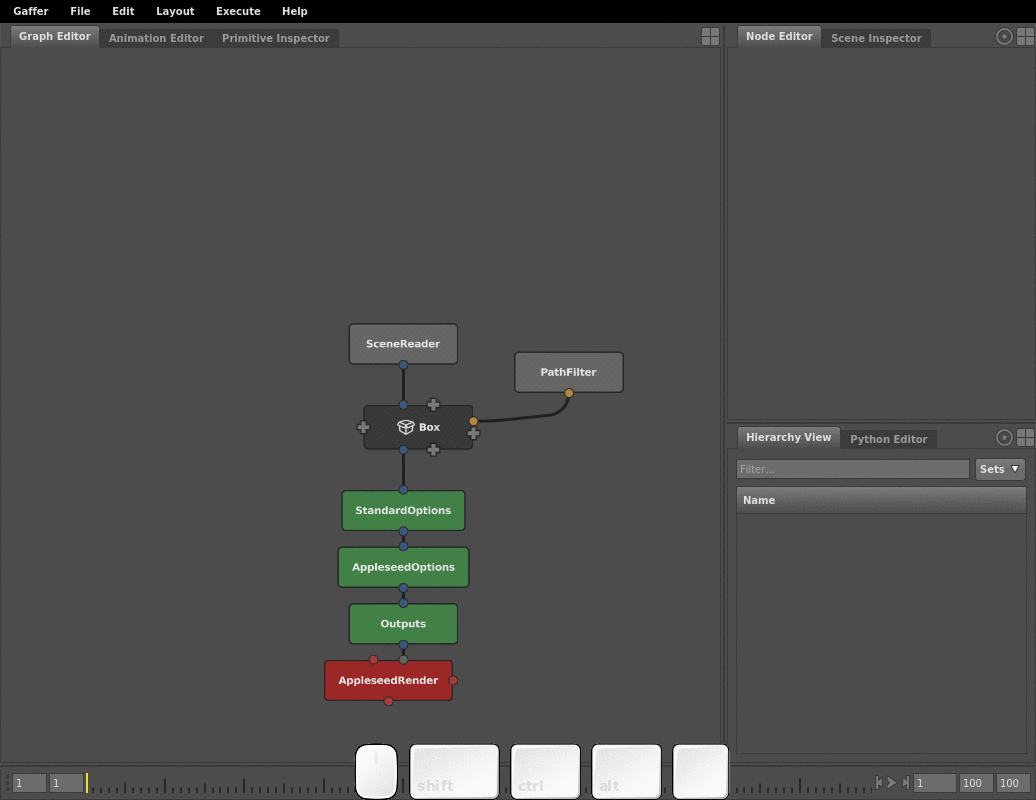
Demoting a plug
Promoted plugs can be demoted (removed) from the Box, either on source node in the sub-graph, or on the Box itself.
Note
Demoting a plug does not delete it from the sub-graph.
To demote a plug:
Enter the Box.
Select the node with the promoted plug.
In the Node Editor, right-click the plug label, then select Unpromote from Box from the context menu.
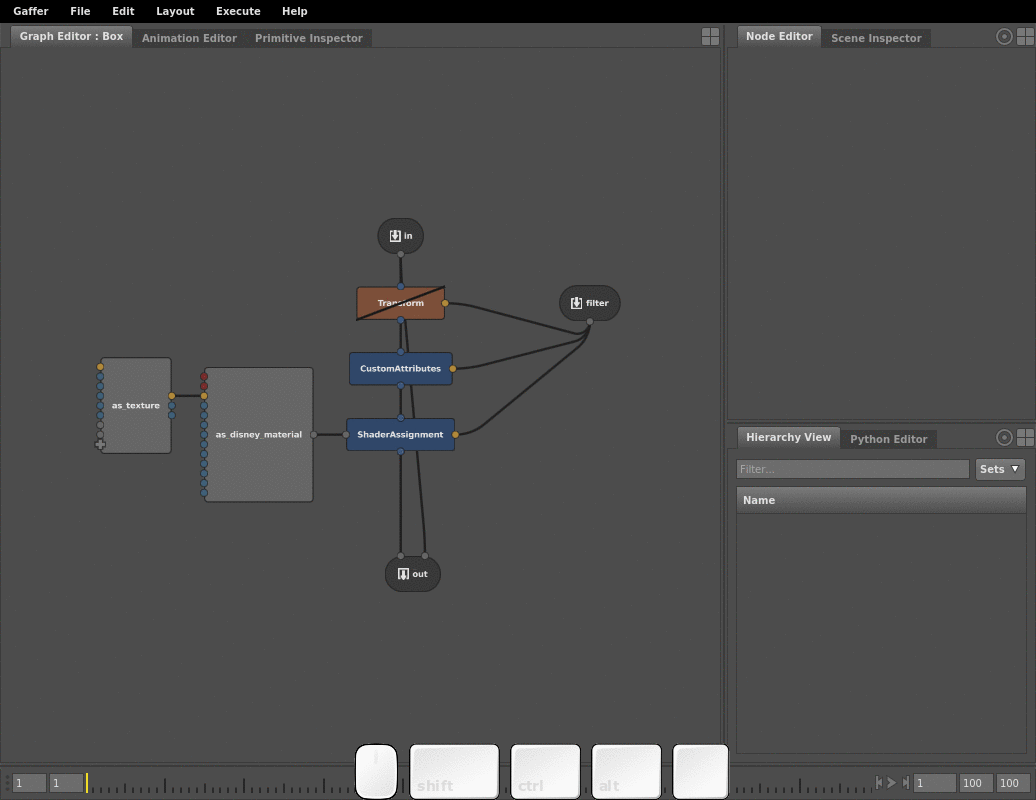
Tip
For faster results, you can unpromote a plug on the Box itself by first right-clicking the plug label in the Node Editor, then selecting Delete or Unpromote from Box from the context menu.
Editing the UI of a Box
Adjusting plug position
Like other utility nodes with addable plugs, you can reposition and rearrange the plugs on a Box. You can move a plug to any edge of the Box in the Graph Editor, or adjust the order of the plugs on an edge.
Note
An addable plug ( ) cannot be moved or re-ordered. You must connect or promote a plug to it first.
) cannot be moved or re-ordered. You must connect or promote a plug to it first.
To adjust the position of a plug on a node, first right-click the plug in the Graph Editor. The context menu will open. Then:
Move the plug to a different node edge:
Select Move To, then select Top/Bottom, or Left/Right.
Re-order plugs on a node edge:
Select Move Up/Move Down, or Move Left/Move Right.
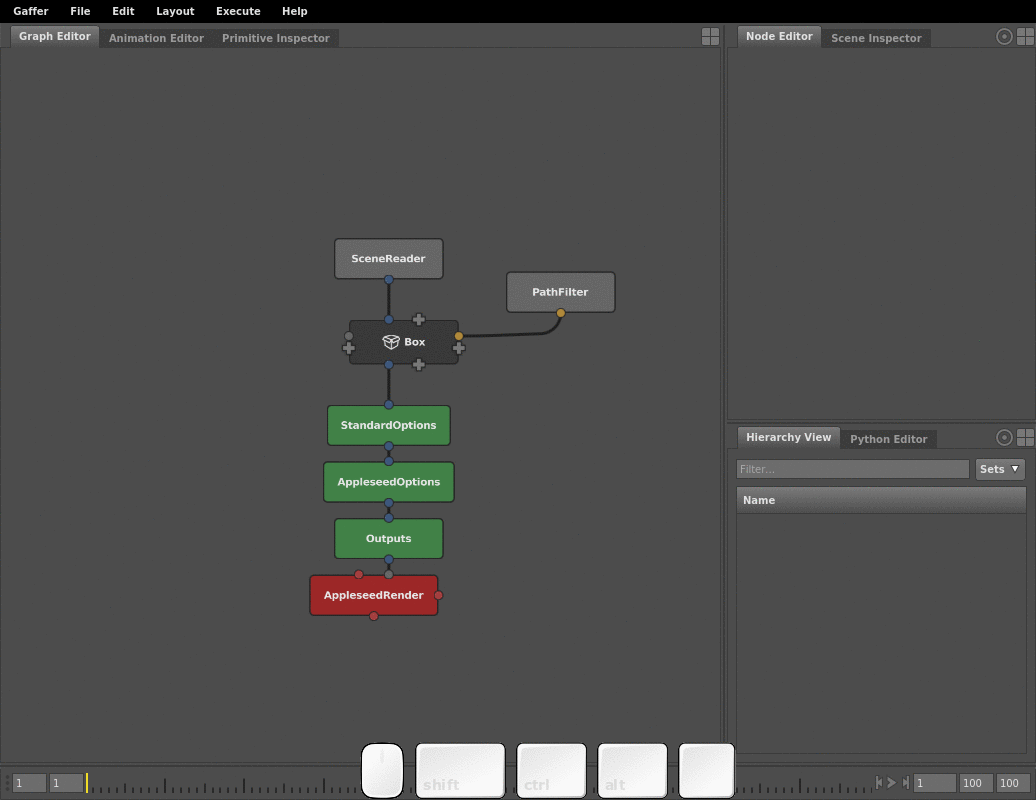
Renaming and relabelling plugs
You can rename and relabel any plug on a Box in the Graph Editor, including a main in or out plug, to clarify its function.
Plug names differ from plug labels. A plug’s name is its actual name when referenced in the node graph, and will appear when you hover over the plug in the Graph Editor; its label is how it appears in the Node Editor. Renaming a plug in the Graph Editor changes its name, while renaming a plug in the Node Editor actually changes its label.
To rename a plug:
In the Graph Editor, right click the plug, then select Rename… from the context menu. A renaming dialogue will open.
Type a new name, then click Rename.
Tip
Since BoxIn and BoxOut nodes behave as proxies for the main in and out plugs, you can modify their node names to rename the corresponding plugs on the Box.
To relabel a plug:
Select the node with the plug.
In the Node Editor, double-click the plug label,
Type a new label.
Metadata and appearance
The metadata plugs of a Box, which comprise its name, description, documentation URL, and color, can be edited to better describe and provide support information for it. These plugs are preserved when the Box is exported as a reference script, so their values are crucial for authoring custom Reference nodes.
Name: The node’s name. Same as the name plug.
Description: Text that appears in the tooltip and the Node Editor. Can be adjusted to explain the Box’s purpose, contents, and connections.
Tip
You can format the Description plug using Markdown syntax.
Documentation URL: The main help link for the Box (visited by clicking
 in the Node Editor). Can be edited to point to a location with custom documentation on your studio filesystem or the internet.
in the Node Editor). Can be edited to point to a location with custom documentation on your studio filesystem or the internet.Color: Determines the color of the Box in the Graph Editor.
To edit the metadata and appearance of a Box:
Select the Box.
In the Node Editor, click
 , then select Edit UI…. The UI Editor will open.
, then select Edit UI…. The UI Editor will open.Edit the Name, Description, Documentation URL, and Color values as needed.
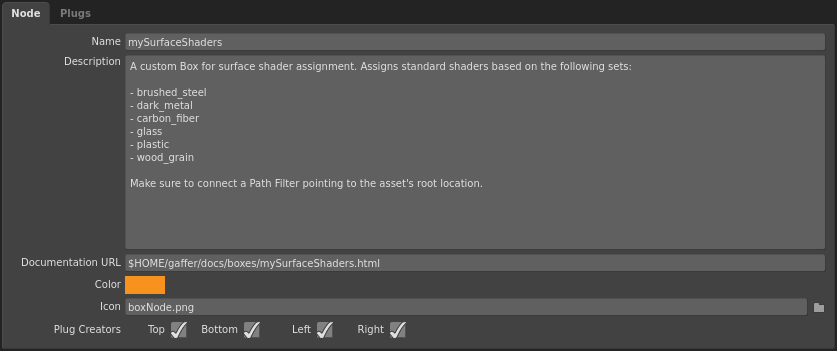
Exporting and importing a reference script
A Box, its sub-graph, its promoted plugs, and its metadata can all be exported as a single reference script. A Box can also import a reference script, which will add (not replace) the contents of the script to its sub-graph.
Tip
Unlike the Reference node, when you load a reference script into a Box, its contents are writeable, meaning you can edit the sub-graph of the reference.
To export a Box as a reference script, or import a reference script into a Box:
Select the Box.
In the Node Editor, click
 .
.Select Export Reference or Import Reference. A file dialogue will open.
Using the file dialogue, export or import a
.grffile.
Example graphs
Box basics
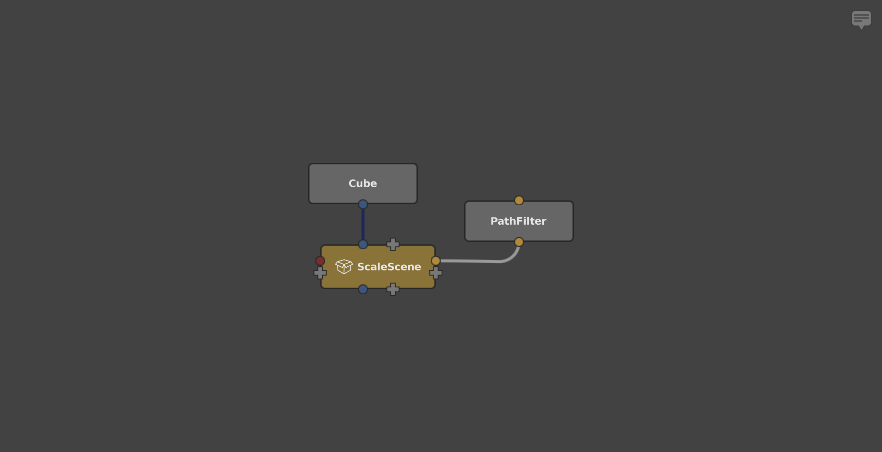
This can be loaded in Gaffer from Help > Examples > Box Basics.
A very simple Box with in and out plugs, promoted plugs, and custom UI.
Limitations
Attribute history focus
If you use the attribute history to find a node, and the node is inside a Box, the Graph Editor will focus on the whole node graph, rather than the Box.
Dragging scene locations
When a Box has a promoted filter plug, you cannot drag a scene location from the Hierarchy View onto the Box to automatically add and connect a Path Filter node.